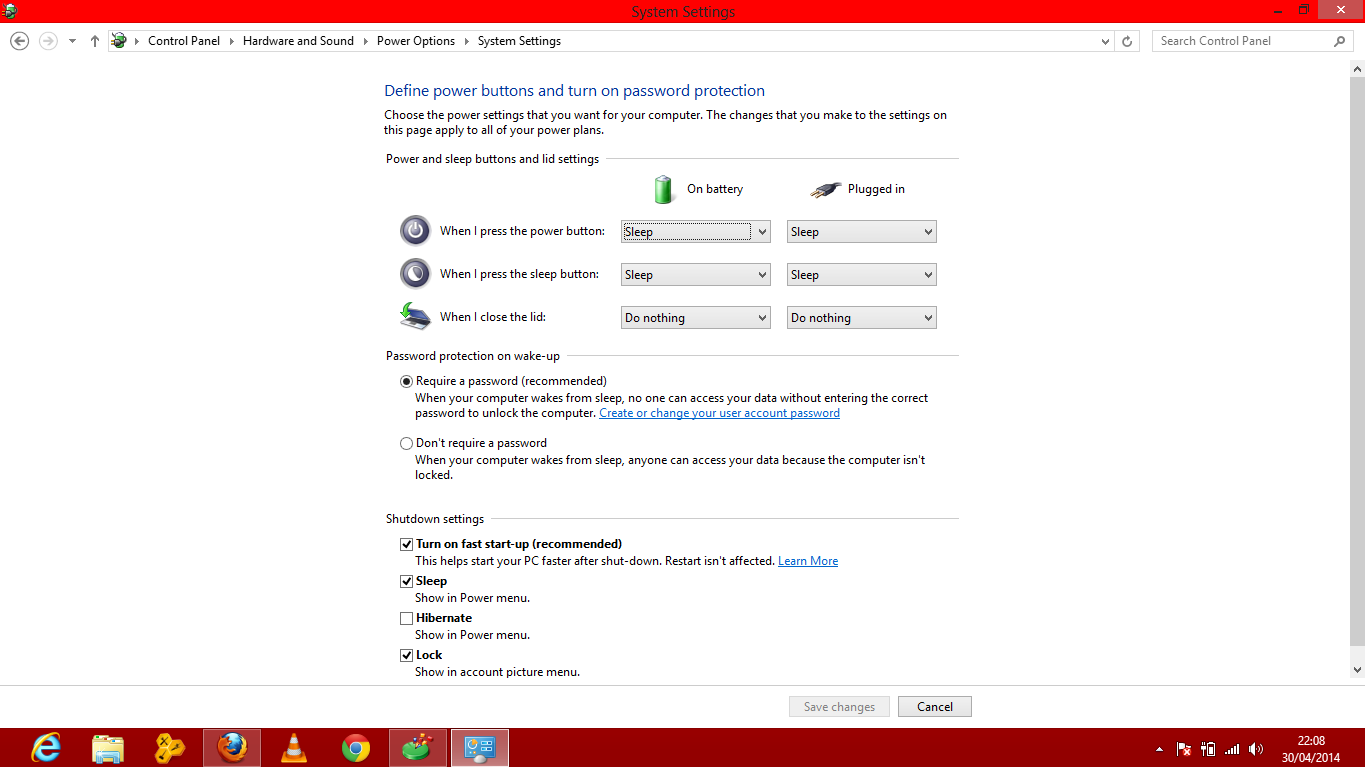- Back to Home »
- Computer Tricks »
- How to enable fast startup in Windows 8
Posted by : Sumit
Wednesday, 30 April 2014
How to enable fast startup in Windows 8
Windows 8, Microsoft's latest Operating System, takes less than 5 seconds to boot!! Can you imagine how fast it is?? A normal computer with any other operating system takes approximately 10-15 seconds to boot. So Windows 8 takes less than half the time for its startup.
But how Windows 8 take 5 seconds to boot??
Yes, there is an outstanding feature of Windows 8. It uses a Hybernation file to boot, and your pc is using Hybrid Startup/Shutdown. In this Hybernation file, Windows saves only some important system files and drivers, and only those are loaded during the boot process. Rest of them starts after the startup. Isn't it amazing??
Enabling Fast Startup in Windows 8:
By default, Fast startup is enabled in Windows 8 but if any how it disables or you feel your pc is taking too much time to boot, then you should follow these steps to enable it:
Read => How to speed up system startup in Windows 8 by using 4 simple tricks...
Step 1.
(For Laptops) Click on battery icon on your system tray and click on More Power Options.
(For Desktops) Press Start button and type power options, then select Settings tab under Apps and click on Power Options.
Step 2.
A new window should open. Now, on the left pane you will see an option Choose what power buttons do, click on that.
Step 3.
Check whether Turn on Fast startup option is checked, if not check it. If it is grey and is un-clickable then click on Change settings that are currently unavailable and then check the Fast startup option.
Finally, click on Save Changes.
To make the Fast startup option available, open cmd by typing cmd in start menu.
Step 5.
Now type the follow command:
powercfg -h on
and press enter.
Then follow from Step 1 to 3.
That's all........you have successfully turned on Fast Startup in your Windows 8 pc....Now no more slow startups because of this....
Also read => How to speed up system startup in Windows 8 by using 4 simple tricks (that includes removing unnecessary startup programs, Defragment and two more)...
How to increase the performance of your PC
How to increase the performance of your pendrives.....
If you like this post then follow us on Facebook or like our Official Page on Facebook.
Windows 8, Microsoft's latest Operating System, takes less than 5 seconds to boot!! Can you imagine how fast it is?? A normal computer with any other operating system takes approximately 10-15 seconds to boot. So Windows 8 takes less than half the time for its startup.
But how Windows 8 take 5 seconds to boot??
Yes, there is an outstanding feature of Windows 8. It uses a Hybernation file to boot, and your pc is using Hybrid Startup/Shutdown. In this Hybernation file, Windows saves only some important system files and drivers, and only those are loaded during the boot process. Rest of them starts after the startup. Isn't it amazing??
Enabling Fast Startup in Windows 8:
By default, Fast startup is enabled in Windows 8 but if any how it disables or you feel your pc is taking too much time to boot, then you should follow these steps to enable it:
Read => How to speed up system startup in Windows 8 by using 4 simple tricks...
Step 1.
(For Laptops) Click on battery icon on your system tray and click on More Power Options.
(For Desktops) Press Start button and type power options, then select Settings tab under Apps and click on Power Options.
Step 2.
A new window should open. Now, on the left pane you will see an option Choose what power buttons do, click on that.
Step 3.
Check whether Turn on Fast startup option is checked, if not check it. If it is grey and is un-clickable then click on Change settings that are currently unavailable and then check the Fast startup option.
Finally, click on Save Changes.
** If Turn on Fast startup option is not available, then proceed to Step 4.
Step 4.To make the Fast startup option available, open cmd by typing cmd in start menu.
Step 5.
Now type the follow command:
powercfg -h on
and press enter.
Then follow from Step 1 to 3.
That's all........you have successfully turned on Fast Startup in your Windows 8 pc....Now no more slow startups because of this....
Also read => How to speed up system startup in Windows 8 by using 4 simple tricks (that includes removing unnecessary startup programs, Defragment and two more)...
How to increase the performance of your PC
How to increase the performance of your pendrives.....
If you like this post then follow us on Facebook or like our Official Page on Facebook.